こんな悩みを解決します。
- ハードウェアウォレットがあればハッキングリスク大幅軽減
- おすすめのハードウェアウォレットは「Ledger Nano S Plus」
- ハードウェアウォレット(Ledger Nano S Plus)の使い方
せっかく購入したNFTが盗まれたら、とっても悲しいですよね。
近年では、ハードウェアウォレットというものが販売されて、ハッキング対策を格段に向上させました。
メタマスクの複数管理も1つの防衛策ですが、それだけでは完全とはいえません。
この記事では、ハードウェアウォレットのはじめ方について初心者にもわかりやすく解説していますのでぜひ最後まで読んでください。
ハードウェアウォレットがあればハッキングリスク大幅軽減
安全にNFTを管理する上で、ハードウェアウォレットをおすすめする理由は、メタマスクなどのホットウォレットでは、ハッキングされる危険性があるからです。
ハッキング対策として、メタマスクを分散している方もいるかと思いますが、それでも完璧ではありません。
なぜなら、ホットウォレットはインターネットに接続された状態のウォレットだからです。
もし、ハッキング被害に遭い、遠隔操作されたらウォレット内のNFTが全て盗まれてしまいます!
リスク分散として、
ウォレットを分ける
+
ハードウェアウォレット
(インターネットに接続されていないウォレット*)
が必要と私は考えています。
*インターネットに接続されていないウォレットのことをコールドウォレットと呼びます。
それでも購入しない人が多いでしょう。手間ですしね…
しかし、今の状態では全財産を財布に入れて持ち歩いているのと同じ状態です。

もし、大事なNFTを守りたいと思っているのなら、ハードウェアウォレットを導入することをおすすめします。
ハードウェアウォレットを購入する【おすすめは「Ledger Nano S Plus」】
ハードウェアウォレットで有名なのは、「Ledger Nano」、「Trezor」ですが今回おすすめするのは私も購入した「Ledger Nano S Plus」です。
Ledger Nanoは2種類販売しています。
- Ledger NANO X(23,999円)
- Ledger NANO S PLUS(12,499円)
| Nano S PLUS | Nano X | |
| 価格(税込) | ¥12,499 | ¥23,999 |
| サイズ(mm) | 62.4 x 17.4 x 8.24 | 72 x 18.6 x 11.75 |
| スクリーンサイズ | 128 x 64px | 128 x 64px |
| 重さ | 21g | 34g |
| ストレージ容量 | 1.5MB | 2MB |
| 接続 | USB Type-C | USB Type-C |
| Bluetooth | x | Ledger Live Mobileに対応 |
| バッテリー | x | リチウムイオン 100mAh バッテリー |
| 通貨アプリのインストール可能数 | 最大100 | 最大100 |
上位機種「Ledger NANO X」との違いは、「バッテリー」「Bluetooth機能」があるかです。
特段、そこにこだわる必要のない方がほとんどのはず。
ですので、初心者にもおすすめしやすいのが「Ledger Nano S Plus」となります。
ハードウェアウォレット購入に関して注意することがあります。
それは、中古品をメルカリなどで購入しないことです。
もしかすると中古で購入したハードウェアウォレットにウイルスが仕掛けられていて、接続したら全てのNFTが盗まれてしまう…なんてことも。

ですので、公式サイトで購入することをおすすめします!
「Ledger Nano S Plus」付属品
上記が実際にLedger NANO S PLUSを使ってNFTを移動させるのに、必要な付属品です。
Macユーザーの方は、USB Type-C同士を接続するコネクターが必要です!
私が購入したMac純正ケーブルは、2,000円くらいで購入できます!
Macの場合、上記のように接続します。
ハードウェアウォレット(Ledger Nano S Plus)【初期設定】
具体的な「初期設定」内容は下記の6つ。
- 公式アプリ「Ledger Live」インストール
- 接続〜ボタン操作
- ピンコード入力
- リカバリーフレーズを確認
- 3つの質問-正規品チェック
- アカウント追加
1つずつ解説します。
公式アプリ「Ledger Live」インストール
まずは「Ledger Live」をインストールします😊
私はMacユーザーなので「Mac app」を選択しました。
ダウンロードが開始。ダウンロード終了後、アプリケーションを開きます。
「はじめに」をクリックします。
利用規約を読み、レ点チェック。「Ledgerアプリを開く」をクリックします。
今回使用する「Nano S Plus」を選択します。
新しいLedger Nano S Plusをセットアップするので、上記画像の方をクリック。
時間的には30分くらいで行えます。
ただし、最初だと結構時間がかかる可能性があるので、余裕を持ってやることをおすすめします。
接続〜ボタン操作
接続し、画面に従って以下の手順を行っていきます。
ケーブルでPCとレジャーナノSプラスをつなぎます。すると画面に「Welcome」と表示されます。
英語での説明が並びます。
レジャーナノはボタンで操作します。
右ボタンで進む
両方同時押しで決定
左ボタンで戻る
右ボタンで進み「Set up as new device」の画面で両ボタンを同時に押しましょう。
ピンコード入力
次に「PINコード」を設定します。Ledger Nano S Plusの暗証番号となります。
両方のボタンを押すと数字入力画面へ。
4〜8ケタの数字を決めて、PINコードとして入力していきます。
・左ボタンがマイナス
・右ボタンがプラス
・決定する時は同時押し
・戻りたければ「10」にする。ひとつ戻ることができます。
PINコードは簡単すぎないものにしてください。
その上で、忘れないようにメモしましょう!

PINコードを決定したらボタン同時押しで次へ進みます。
確認でもう一度、同じPINコードを入力すればOKです!
リカバリーフレーズをチェック
次へ進むとリカバリーフレーズのチェックです。
パソコンが紛失したり、故障した時に必要となってくる重要なパスワードです。
ボタンを押しながら、紙にフレーズをメモしていきましょう。
↑こちらの紙を利用しましょうね!
「Word #1」~「Word #24」まであります。
書きとめたら、再度リカバリーフレーズの確認。
順番通りに単語を選んでいきましょう。

大変ですが、踏ん張りどころです🙌
やり切りましょう!
確認終了後、「Prosessing…」となり、「Your device is ready」(あなたのデバイスは準備できました!)と表示されます。
次に「Go to the Dashboard」と表示されます。
ここからはPCの『Ledger Live』画面での設定へ進みましょう!
3つの質問
続いて3つの質問に答えます。
「クイズをはじめる」をクリックします。
そこからは下記画像のように選択してください↓
すべて答え終えたら、「クイズを終了」をクリックします。
合格したら、デバイスが正規品かのチェックがあります。
正規品チェック画面がこちら。「Nanoをチェックする」をクリックします。
デバイス上でボタンを同時押し。Ledger Nano S Plusへの許可を承認します。
続行をクリック。

これで正規品チェックは終了です。お疲れ様でした🙌
アカウント追加
最後に「アカウントを追加」で保管したいコインのアプリをインストールしましょう。
アカウント追加していきますが先に、「ファームウェアのアップデート」があればやっておきます。(PINコードの入力など)
「アカウントを追加」をクリックします。
「Ethereum(ETH)」を選択します。
「続行」をクリックします。
最後に「アカウントを追加」で保管したいコインのアプリをインストールしましょう。
インストールされたら「アカウントを追加」で完了です!
『Ledger Live』の「My Leder」からインストールされているアプリの確認ができます。
ハードウェアウォレット(Ledger Nano S Plus)の使用方法【NFTの移行】
NFTの移行ステップは以下の手順となります。
- アドレス確認
- トランスファー(NFT送信)
- ハードウェアウォレットにNFTが届いているかチェック
順に解説します。
アドレス確認
まず、ハードウェアウォレットのウォレットアドレスを確認します。
「受け取る」ボタンをクリックします。
Ethereum1を選択して「続行」をクリックします。
デバイス上でボタンを同時押し。Ledger Nano S Plusへの許可を承認します。
ウォレットアドレスが表示されるので、コピーします。
同時に本体に表示されるアドレスも確認しておきましょう↓
トランスファー(NFT送信)
トランスファーしたいNFTを選択します。
紙飛行機マークのTransferボタンをクリックします。
先ほど確認したハードウェアウォレットのアドレスを入力し、「Transfer」ボタンをクリックします。
「確認」ボタンをクリックします。
これで、メタマスクにあったNFTをハードウェアウォレットに送ることができました。
実際にハードウェアウォレットに届いているかもチェックしましょう。
ハードウェアウォレットにNFTが届いているかチェック
左欄の「アカウント」をクリックし、右下にある「ギャラリーを見る」をクリックします。
先ほど送ったNFTが届いていれば確認完了です。
ハードウェアウォレットの使用方法(Ledger Nano S Plus)【メタマスクと接続】
メタマスクとの接続方法についてです。
メタマスクを開き右上の🔵をクリックして、「ハードウェアウォレットの接続」をクリックします。
Ledgerを選択して「続行」ボタンを押します。
接続したいウォレットアドレスを選んで「ロック解除」をクリックします。
Nano S Plusを選択して「接続」を選びます。
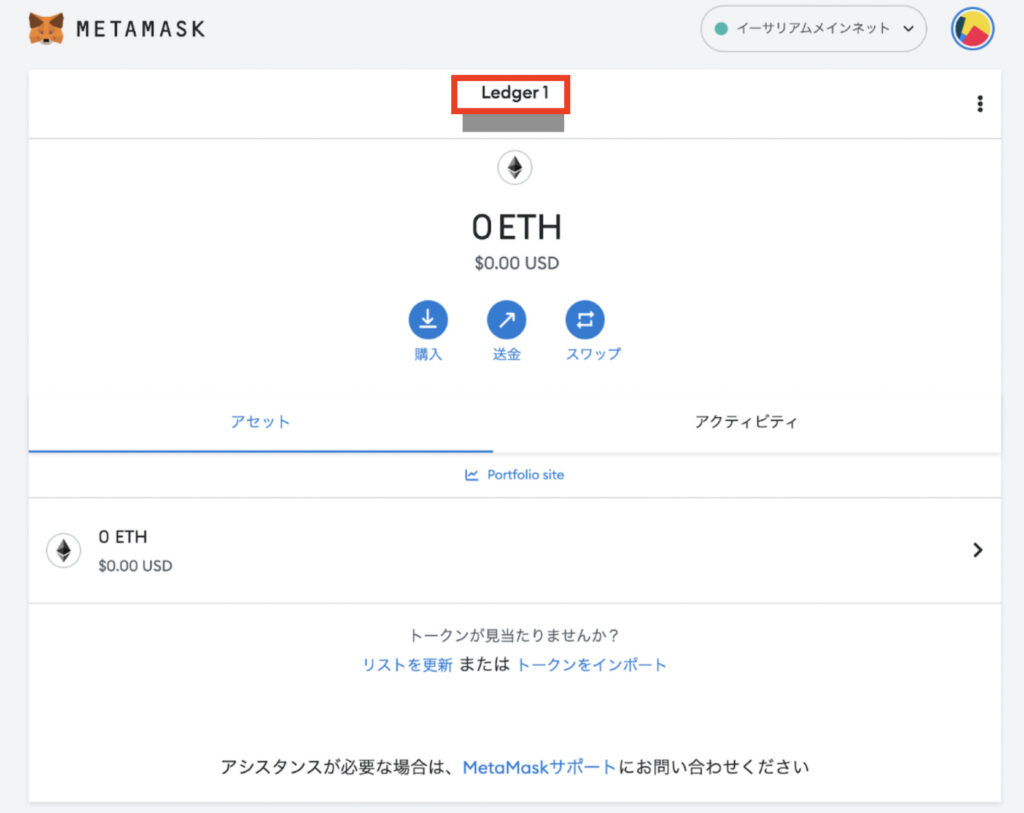
メタマスクの表示が「Ledger1」に変更されていればメタマスクとの接続が完了です。
ハードウェアウォレットの使用方法(Ledger Nano S Plus)【OpenSeaへログイン】
OpenSeaへハードウェアウォレットを使ってログインする方法をご説明します。
「WalletConnect」をクリックします。
「Accept and sign」をクリックします。
「Ledger」を選択します。
Ledger Liveを開きますか?の画面が表示されたら、「Ledger Liveを開く」をクリックします。
「Ethereum1」アカウントを選択して、続行ボタンをクリックします。
「ウェブブラウザから、OpenSeaにアクセス可能になりました。」と表示されたらOpenSeaとの接続完了です。
「Accept and sign」をクリックします。
メッセージに著名します。「続行」をクリックします。
本体の方でも承認します。ボタン同時押しをクリックします。
トランスファーしたNFTが入っていればオッケーです。

お疲れ様でした。
ハードウェアウォレットを使って大事なNFTを守ろう
詐欺が横行しているNFTの世界。
一部の悪い人たちのせいで、悲しい想いをしないようにハードウェアウォレットを使って大事なNFTを守りましょう!




コメント